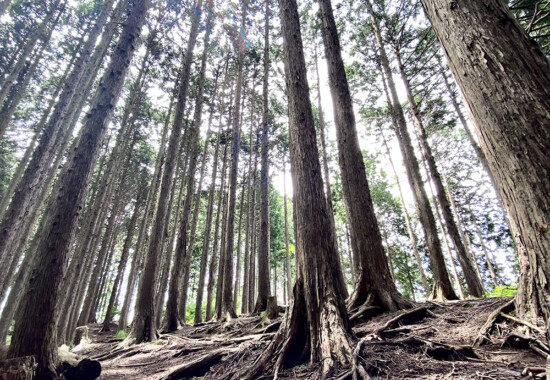たった30秒でiPhoneの写真を美しく補正する★実践編★
前回から2回にわたって色補正の基本を取り上げてきました。今回から実際に色補正を行っていきます。
どんな写真でも操作方法はあまり変わりません。どこを補正するのか目的を意識することがコツです。
★補正の基礎を書いたブログはこちらです★
花の写真をより良く見せるには

私がこの花を見かけたときに、ひなげしのような赤い花びらがとても印象的だなと思ったのを覚えています。それでカメラを向けました。
この、最初の印象を補正の目的に設定すると、作業効率が良くメッセージ性も出すことができるので、撮影した時のことを思い出してみるといいでしょう。
今回はこの赤い花を主役に見立てて、脇役の周辺画像を補正していきます。
まずは明るさを補正する
写真の骨格を作っているのは明るさです。主役の花をより一層美しく見せるには、草の緑、レンガ、明るいグレーのタイルそれぞれの脇役にも照明を当てて引き立たせてあげましょう。
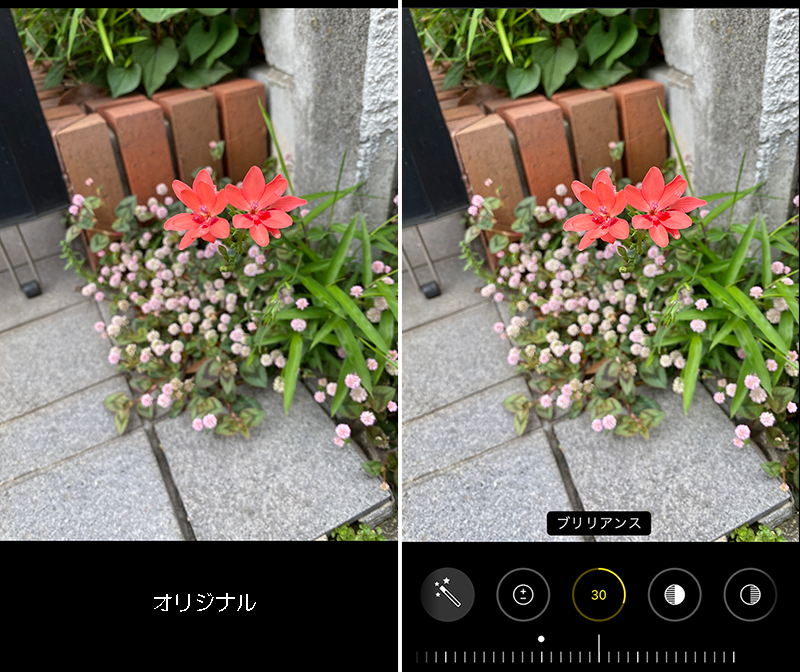
ブリリアンスで中間の領域の明るさを上げていきます。逆に下げていくと周辺が暗くなって、花にスポットライトを当てたような補正ができたりします。
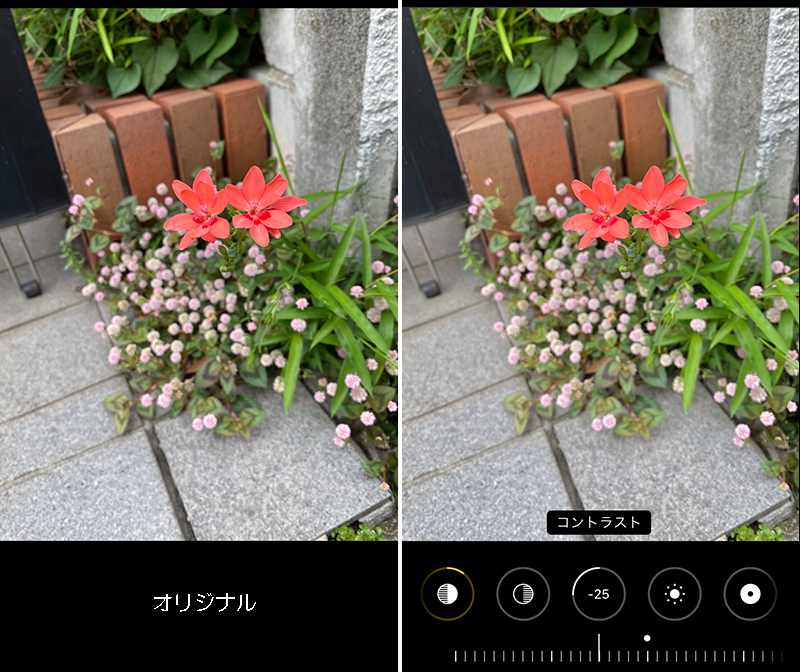
次にハイライトを少し上げて明るい部分を立たせました。(写真は割愛しています)
そして次にコントラスト。これを上げると明るい/暗いが強調されるので、今回は弱めています。そうすると土のある暗い部分がマイルドになり、全体的に印象派の絵画のようなふんわりした写真になってきます。
コントラストを下げると色が滲み出てきますので、ちょっと色が濃くなった印象になると思います。さらに色を上げると飽和してしまいますが、それはそれで面白い仕上がりになりますので色々といじってみてください。
明るさが決まってから色を補正する
明るさが決まったら色を補正します。
よく「暖色」「寒色」という言葉を聞くと思いますが、どうしても「暖色」という言葉の印象からそちらに補正しがちですが、赤を立たせるなら周辺は寒色に寄せるほうが色がクッキリする場合が多いように思います。
ちょっとこちらをご覧ください。
.png)
こちらは暖色に寄せた画像ですが、全体的に赤みがかかっているので、夕方とか、秋をかを表現するにはいいと思います。今回は「赤い花を立たせる」のが目的ですから、寒色に寄せてみます。
.png)
寒色に寄せると違いが分かりづらいかもしれませんが、レンガやタイルの赤みが取れています。また、葉っぱが青色に寄っているため鮮やかさが際立っているのが分かるでしょうか。
そうすることによって、赤い花が孤高の存在になっています。
最後に画角を補正する
最後に、写真全体の不要な部分をトリミングし、見せたい領域を確定させていきます。
グレーのタイルはシチュエーションの情報としては必要なものですが、いささか割合として多いのでトリミングします。
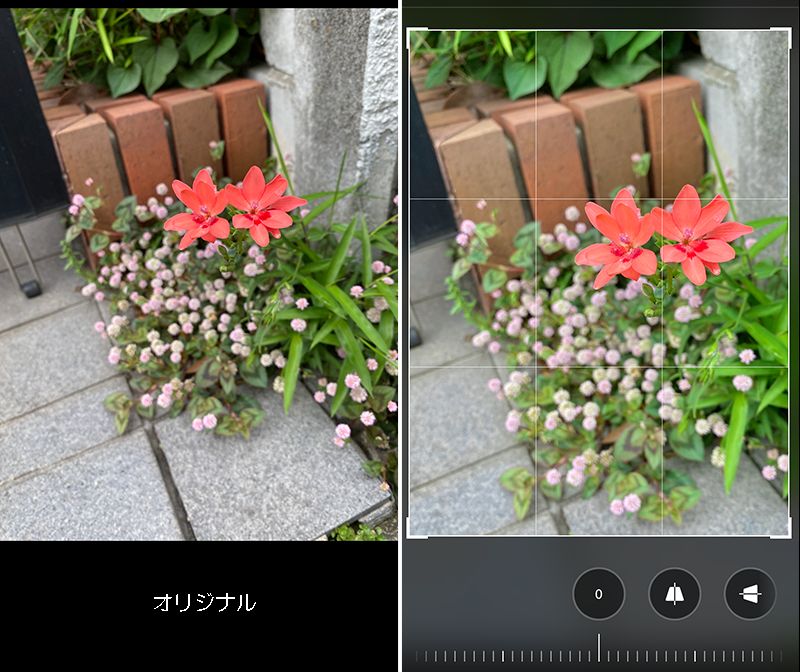
花を中心に持ってくると主張が強すぎて脇役が立たなくなるため、バランスが崩れてしまいます。
一般的には画面を三分割にして、三分の一のところに主役を持ってくるのがセオリーと言われていますが、脇役の位置によって柔軟に対応することのほうが大切です。花束にカスミソウのような小さな花を添えると主役が立つように、脇役の存在は仕上がりに大きく影響するからです。

照明や構図をしっかり決めて撮影すればより良い写真になるのは間違いないですが、日常の限られた条件のもとであれば、ちょっと補正するだけでグッといい写真に仕上がります。
そのためには、撮る時にできるだけ仕上がりを意識してみると、より補正の効果が実感できて、楽しくなってきます。
ぜひ日常で使い倒してみてください。
インスタグラムで仕事の様子を配信しています。